Installing on Windows
Windows includes the required driver, but you need to install an "inf" file to activate it.
- Overview
- Installing on Windows
- 1. Download FinalKey Software for Windows
- 2. Install the FinalKey USBSerial inf file
- 3. Identify The FinalKey port name
- 4. Connect to The FinalKey
- A note on Security and Driver-Signing
1. Download FinalKey Software for Windows
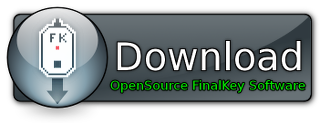
Version 0.5.2 - MD5:73983ba010c10f196d155bc353e6283e
- Download the file
- Unpack the file
2. Install the FinalKey USBSerial inf file
Windows 8 users first have to reboot with Driver signature enforcement disabled.
Windows 10: How to install the driver
Windows 10 already comes with the driver needed for The FinalKey to work, skip to step 3.
Windows 8: How to disable driver signature enforcement
- Hold Windows key and press C, click "Settings" in the lower right corner
- Change PC Settings > General > "Restart Now" under "Advanced startup" = Your computer will reboot
- After reboot: Troubleshoot > Advanced Options > Startup Settings > Restart = Your computer will reboot
- After reboot: Press F7 (Disable driver signature enforcement) = Your computer will reboot
- After reboot: You are now ready to install The FinalKey driver, after you have installed the driver, reboot, driver-signature-enforcement will be re-activated automatically.
Sparkfun : Disabling driver signature on Windows 8
makeuseof : How can I install Hardware with Unsigned Drivers in Windows 8
Short version:
- Connect FinalKey, wait for automatic driver installation to fail.
- Device Manager > right-click on FinalKey and select "Update Driver Software"
- Browse my computer > Pick from a list > All/Next > Have Disk > Browse and Select FinalKey_USBSerial.inf > Next > Yes in "Update Driver Warning"> Install Anyway in "Windows Security"> Done
Detailed version:
Show pictures of each step
Windows will attempt (and fail) to install a driver.
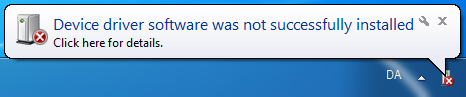
In the Device Manager, Right-Click on the FinalKey and "Update Driver Software..."
Navigate to the directory where you extracted the FinalKey software and select the FinalKey_USBSerial.inf
3. Identify The FinalKey port name
You need to know Fhe FinalKey port name to connect to your FinalKey.
Here is how you find it out:
After installing the driver, look under "Ports (COM & LPT)" in the Device Manager.
windows.microsoft.com : Where is the device manager
Windows Vista/7:
Windows XP:
Right-click on "My Computer" > Properties > Devices > Device Manager.
4. Connect to The FinalKey
That's it! Now you can connect to your FinalKey using either the FinalKey GUI or a serial-terminal like Putty.
If you have a recent java (JRE8 or newer), you can use the FinalKey GUI.
The FinalKey GUI comes with a system-tray icon which may be hidden when you start the program.
How to show hidden systray icons
If you do not want to use the GUI, download a serial terminal, like Putty
A note on Security and Driver-Signing
Windows operating systems already include the USB-CDC driver required for The FinalKey to work, however, Microsoft have designed the driver in such a way that it will not work with CDC devices without a so-called "inf" file being "installed".
If the "inf" file has not been digitally signed (a gesture costing several hundred dollars),
windows will warn you that the driver is potentially unsafe.
Because of that, you need to tell windows that it is okay to install the unsigned driver anyway.
Facts about FinalKey_USBSerial.inf
- It is a text file, and can be inspected with a text-editor.
- No third-party, unsigned DLL files are installed by the FinalKey "inf".
- The inf file supplied by FinalKey is simply the file supplied by the Windows installation, modified to include the hardware identification number for The FinalKey.
If you don't trust the driver for The FinalKey, you shouldn't trust The FinalKey to store all your passwords either.
