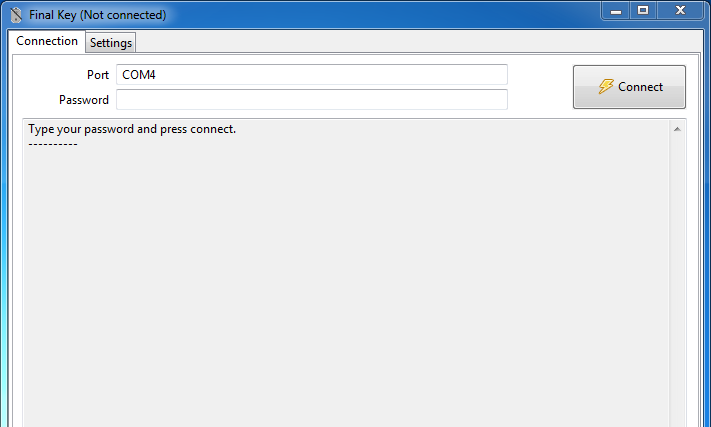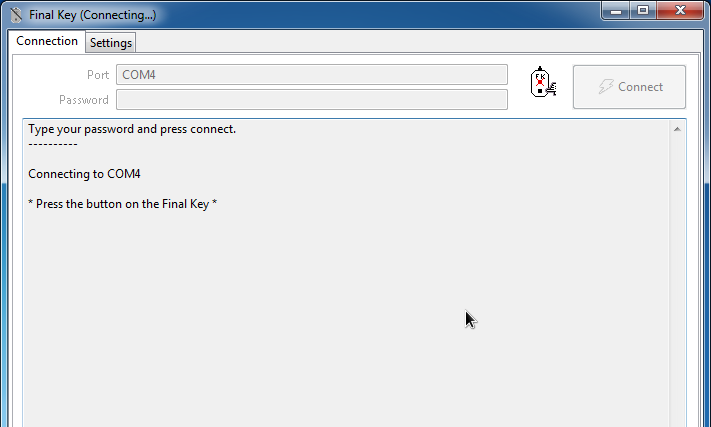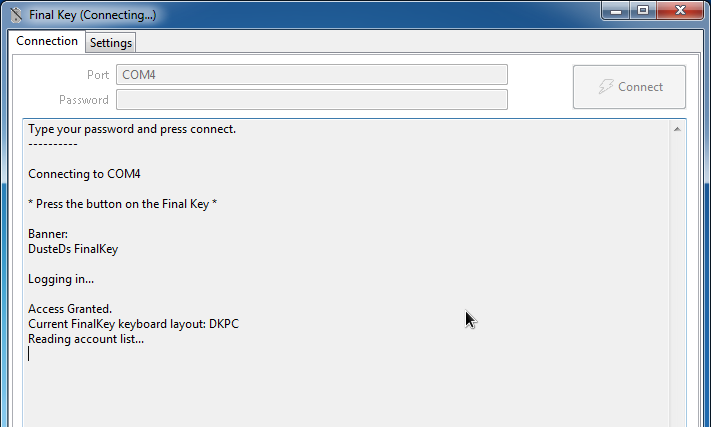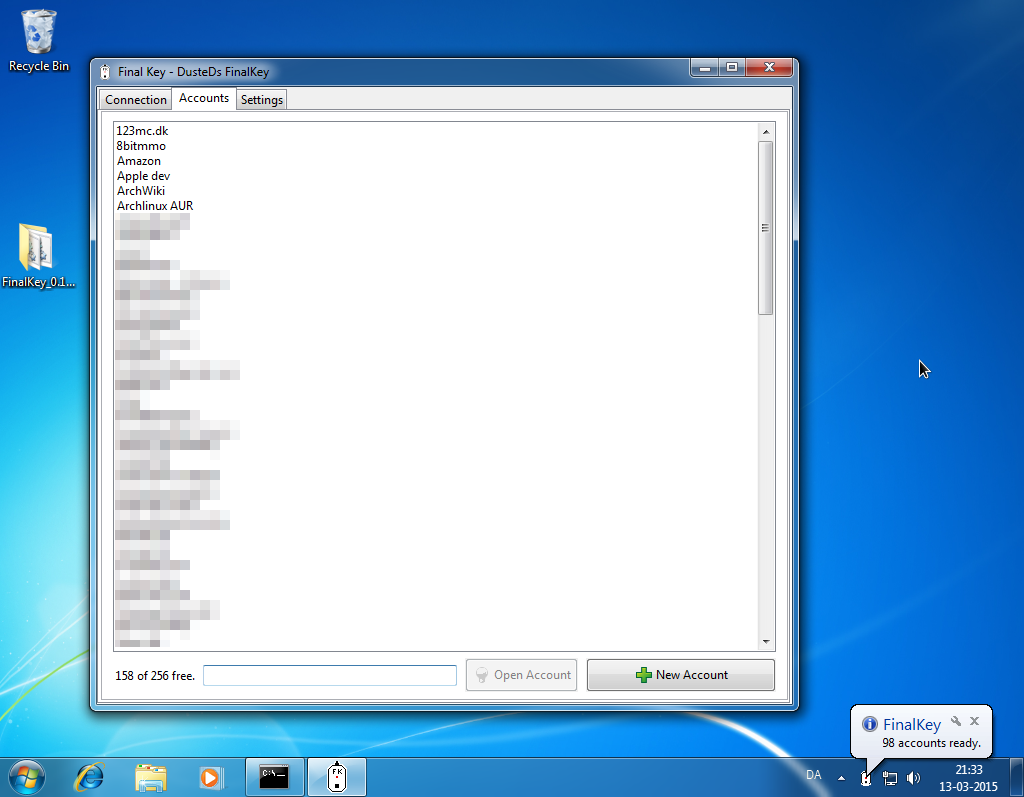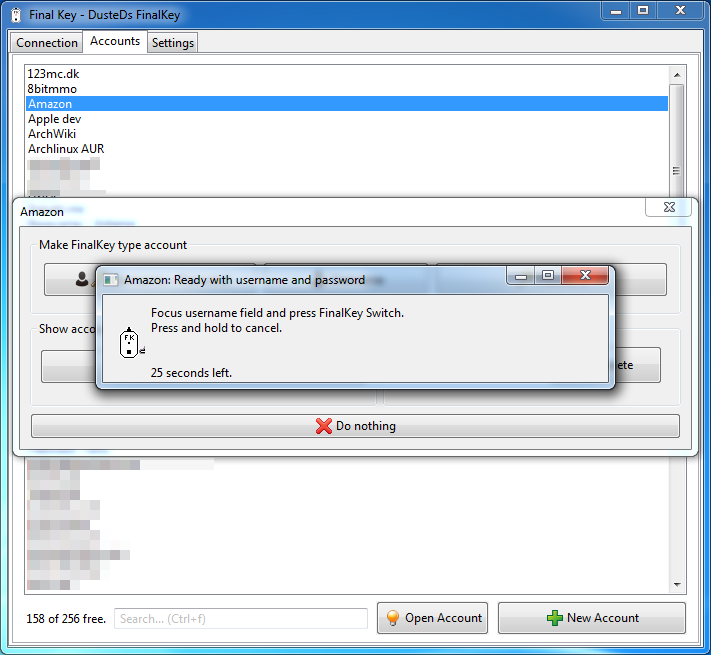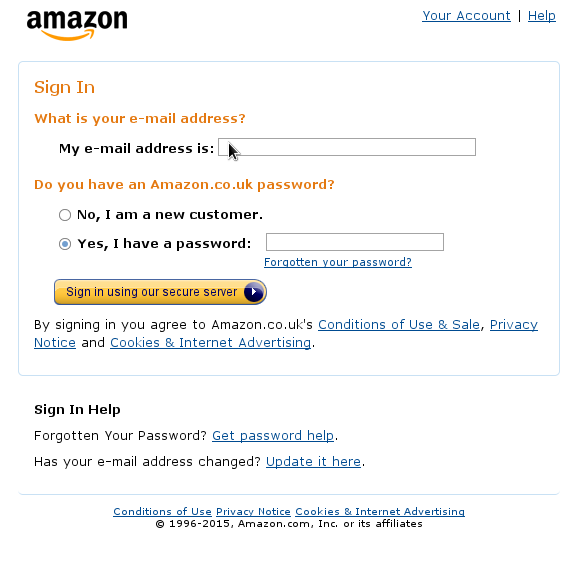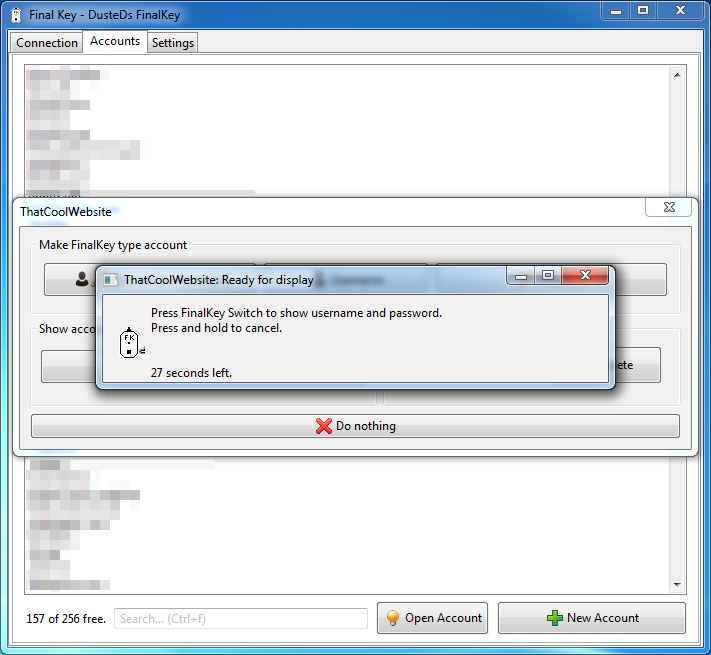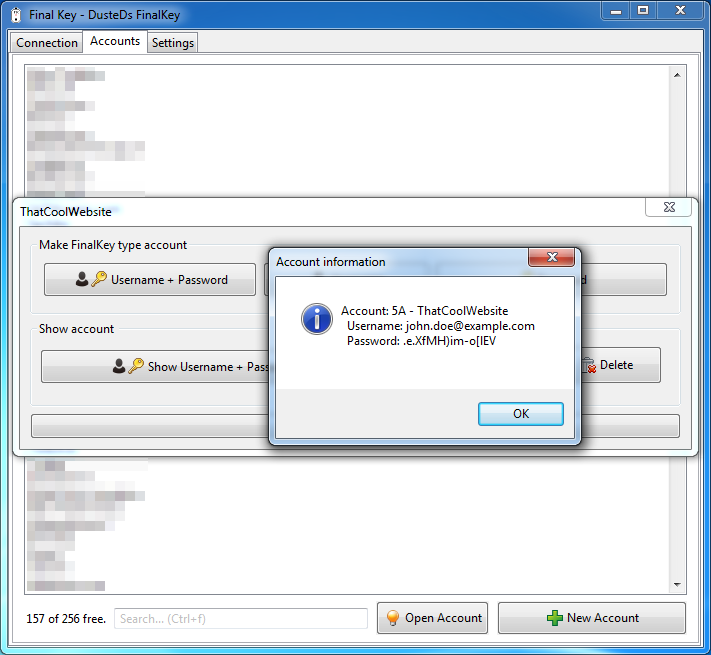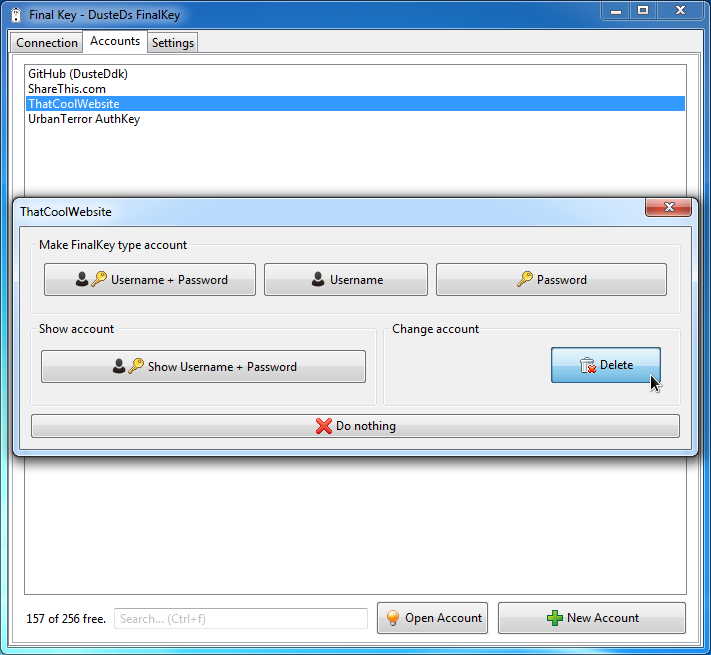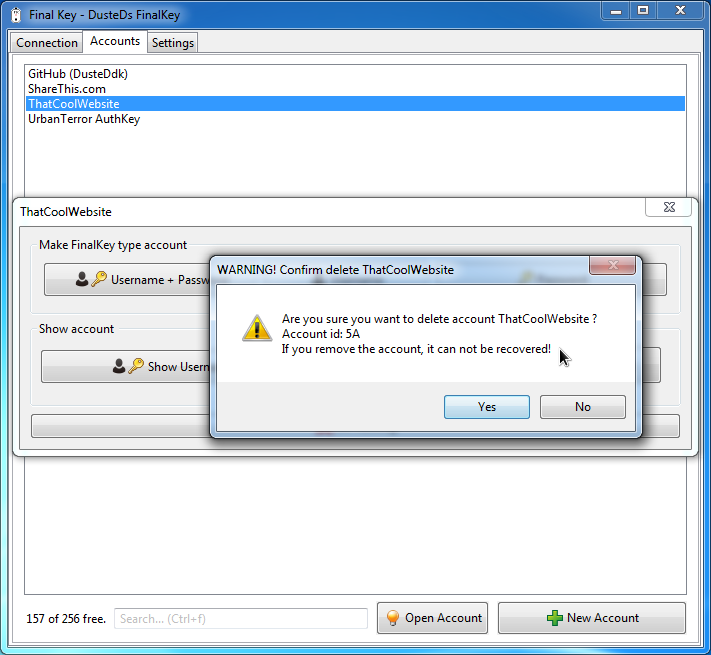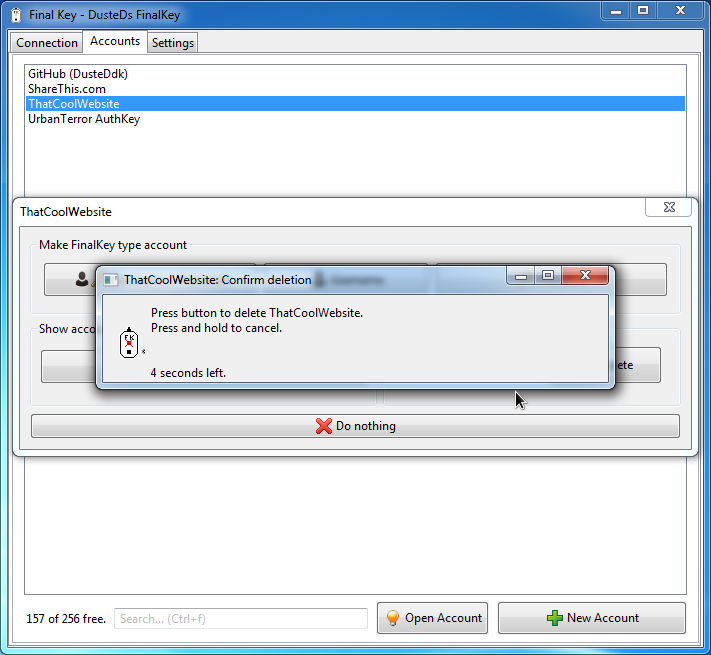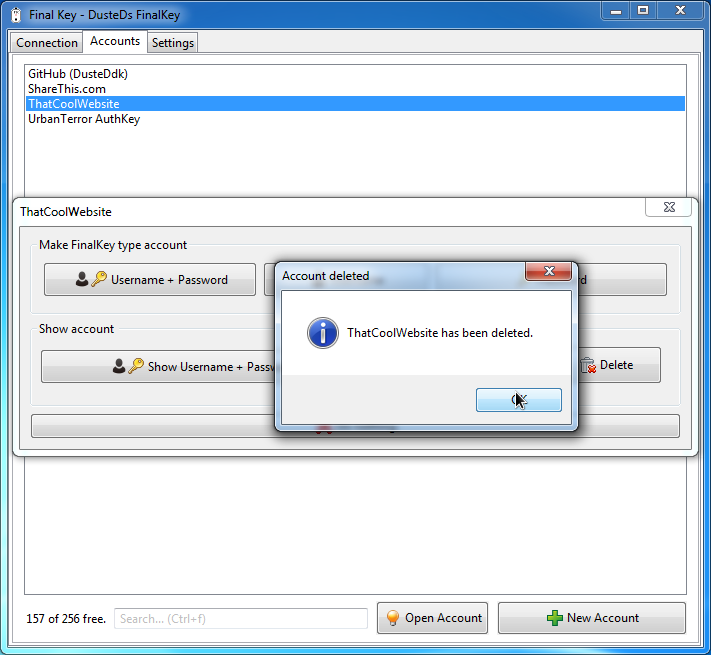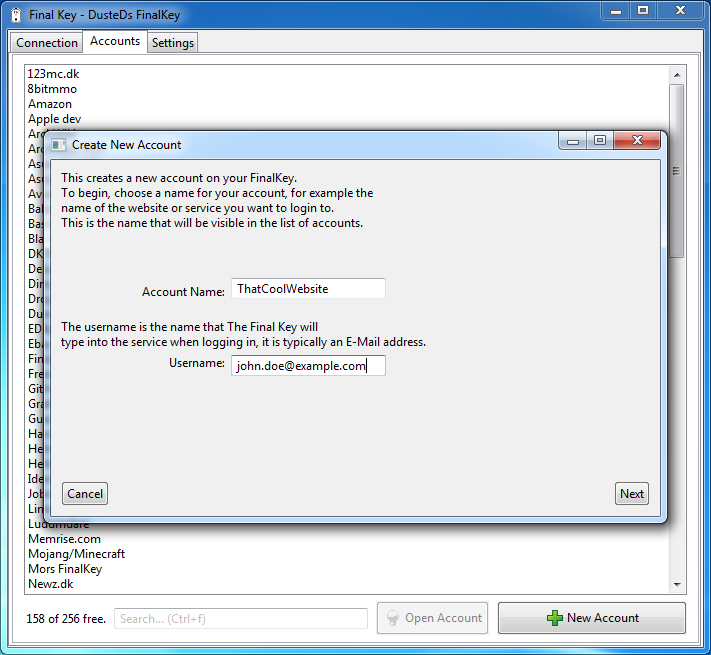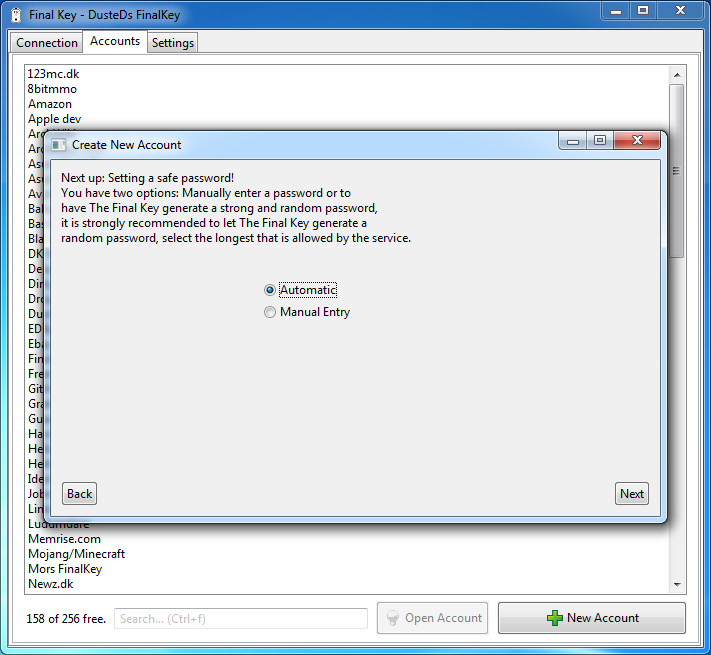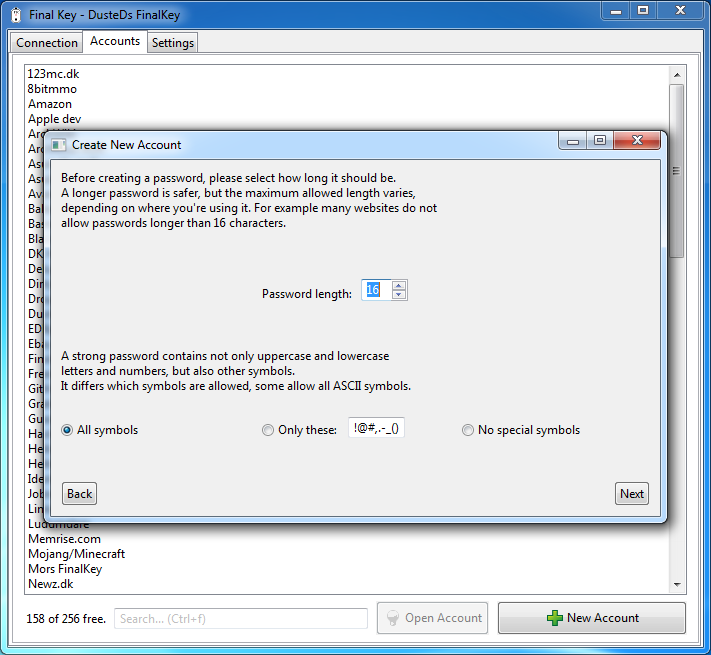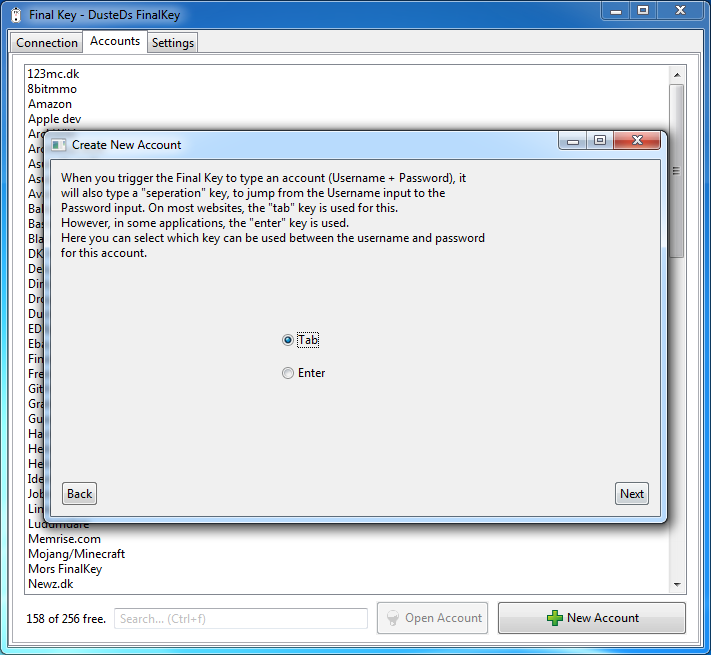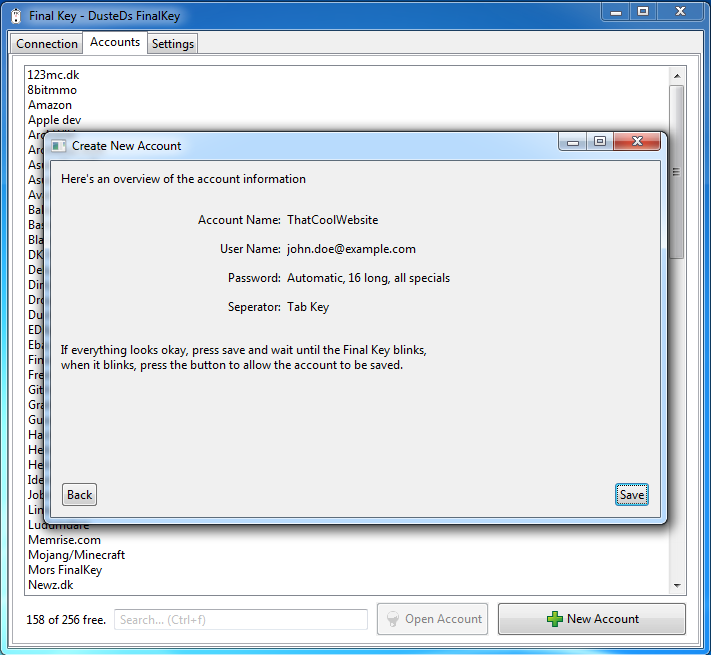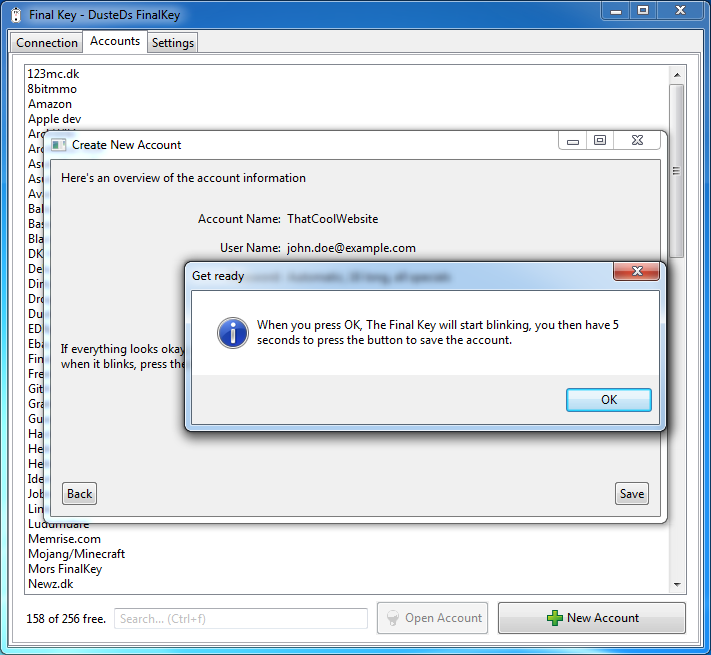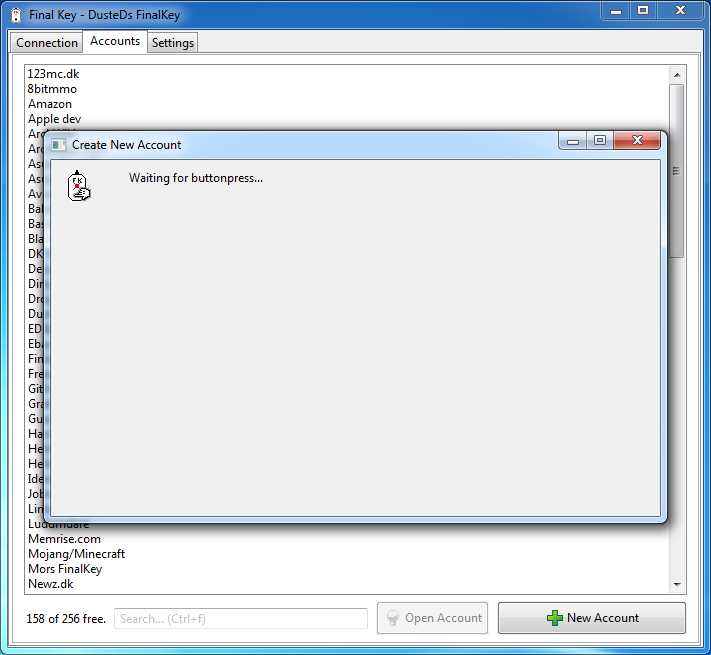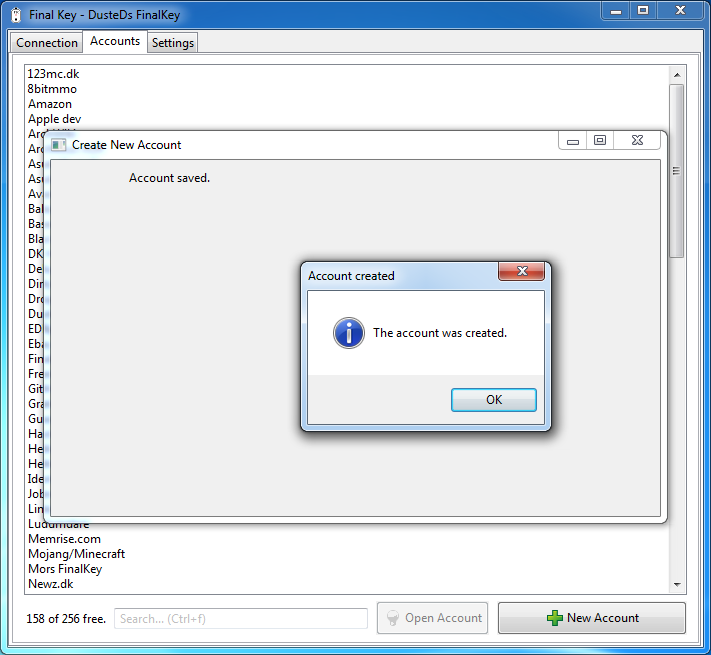The FinalKey GUI
Please make sure that you have Java8 (Java Version 1.8) or newer installed.
The GUI is written in Java and available for both Linux, OSX and Windows.
It consists of a main program window and a tray-icon.
- Using the GUI
- The FinalKey GUI
- Starting the FinalKey GUI program
- Logging in
- Using accounts
- Trigger - Full Login
- Trigger - User-name Only
- Trigger - Password Only
- Trigger - Show account info
- Deleting an account
- Using the tray
- Hiding the main window
- Creating a new account
- Searching
- This FinalKey
- Change banner and keyboard layout
- Taking backup
- Restoring backup
- Change password
- Format
- The settings
Starting the FinalKey GUI program
Start the FinalKey GUI on Windows
Double-click on one of the jar files, if that does not work, try double-clicking on one of the bat files. If you have 64 bit java, use the amd64 jar, if you have 32 bit java, use the x86 jar.
Start the FinalKey GUI on OSX
Double-click on the FinalKey application.
Start the FinalKey GUI on Linux
Type finalkey gui in a terminal, or select "FinalKey (GUI)" from the accessories menu.
Logging in
To log-in you need to know the port-name.
OSX and Windows users first need to determine the port-name assigned to their FinalKey.
Linux users who installed using the AUR package or fksetup.sh script can use /dev/FinalKey
If you just bought a FinalKey, the password is "finalkey"
Steps
- Enter the port-name and password, and click "Connect".
- Press the button when your FinalKey blinks.
Using accounts
Accounts can be used both from the program window and from the system-tray icon.
How accounts and actions work
- An account is used by triggering the FinalKey to execute an action on it
- The light is blinking when an action is triggered
- Press the button when the light is blinking to execute the selected action
- If the button is not pressed within 30 seconds, the action is aborted
- If the button is held-down until the blinking stops, the action is aborted
How to use accounts
- Open the account
- Select action
- Focus the text-input where the text should be typed (like the user-name or password box) and push the button on The FinalKey.
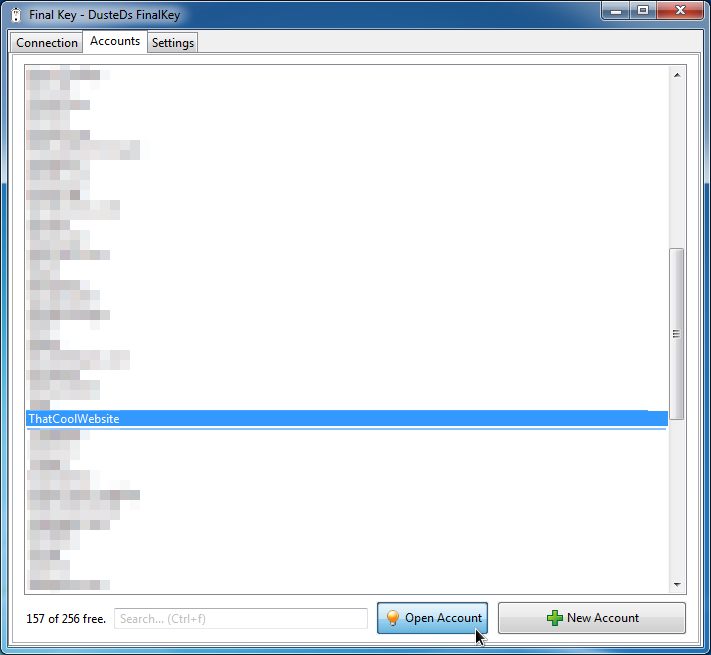
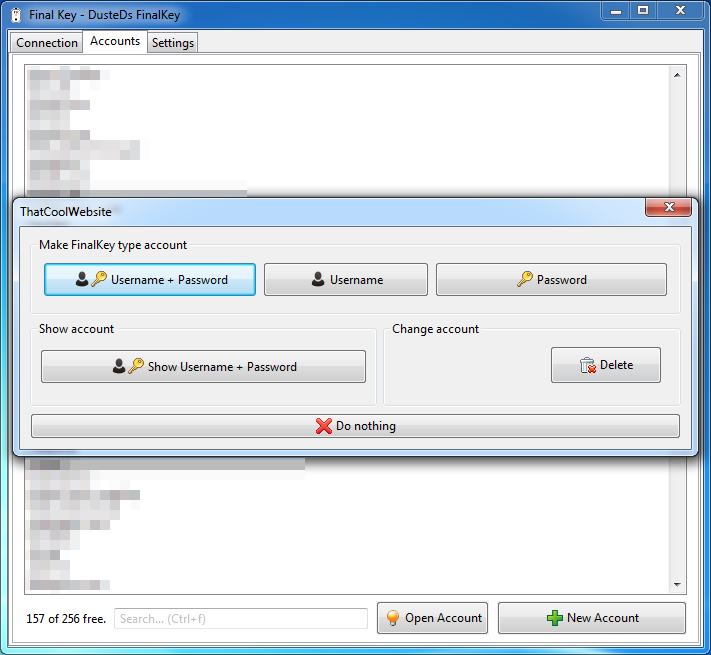
Trigger - Full Login
The FinalKey types the user-name, then the separator, then the password and finally enter.
Press "Username + Password"
Show each step in pictures
Trigger - User-name Only
The FinalKey types the user-name, and nothing else.
Press "Username"
Trigger - Password Only
The FinalKey types the password, and nothing else.
Press "Password"
Trigger - Show account info
The FinalKey displays the user-name and Password for an account.
Press "Show Username + Password"
Show each step in pictures
Deleting an account
Open the account as you would for triggering, press the delete button.
Warning: Deleting an account overwrites it with random data, making it completely unrecoverable.
- Open the account you wish to delete.
- Click Yes.
- Press the button on The FinalKey to delete the account.
Using the tray
Click or Right-Click on the FinalKey icon in the System Tray to bring up the tray-menu
In the tray-menu you can trigger accounts with ease, simply click on the action you want to perform, and your FinalKey will start blinking, indicating that it is ready.
Then focus the text-field into which you want the input, if you selected "User + Password", then focus the user-name box, the FinalKey will automatically jump to the password box.
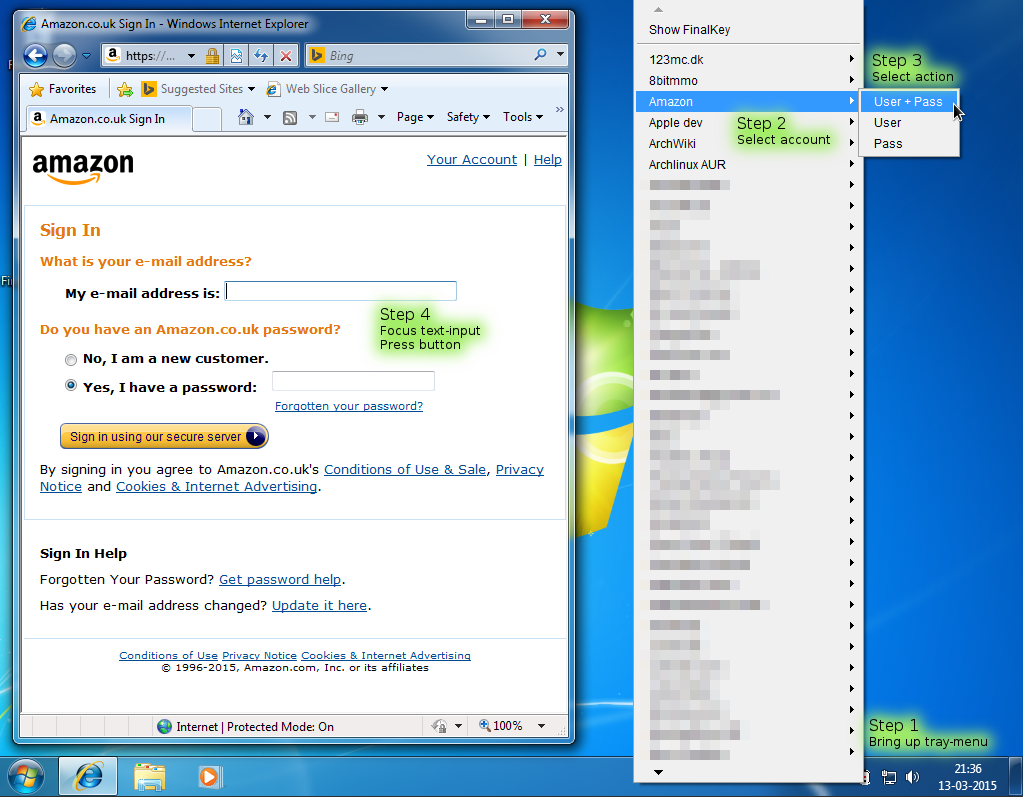
Hiding the main window
In the tray-menu, select "Hide FinalKey" to hide the main application window.
You can make a hidden window appear again by bringing up the tray-menu and selecting "Show FinalKey".
 To the top
To the top 
Creating a new account
In the main application window, go to the "Accounts" tab and press "New Account" to begin.
Steps
- New Account
- Fill in account title and user-name.
- Select automatic or manual password (automatic will generate a password for you).
- If automatic, select length and allowed characters. If manual, type password.
- Select separator character (Tab for most websites, Enter for some games and other programs)
- Review information and Save, Read next box and click Ok
- Press the button on your FinalKey when asked, you have 5 seconds after pressing Ok.
Searching
Focus the "Search" Text-box in the "Accounts" tab or press Ctrl+f
Type part of the account-title, the items in the list will filter as you type, when only one account is left, the search-box turns green and you can press enter to bring up the account.
Pressing the up/down arrow keys will jump to the list-items.
To get back the full list, delete all text in the search-box.
 To the top
To the top 
This FinalKey
This is where you can change the settings of your FinalKey, take backup, restore a previous backup or format your key.
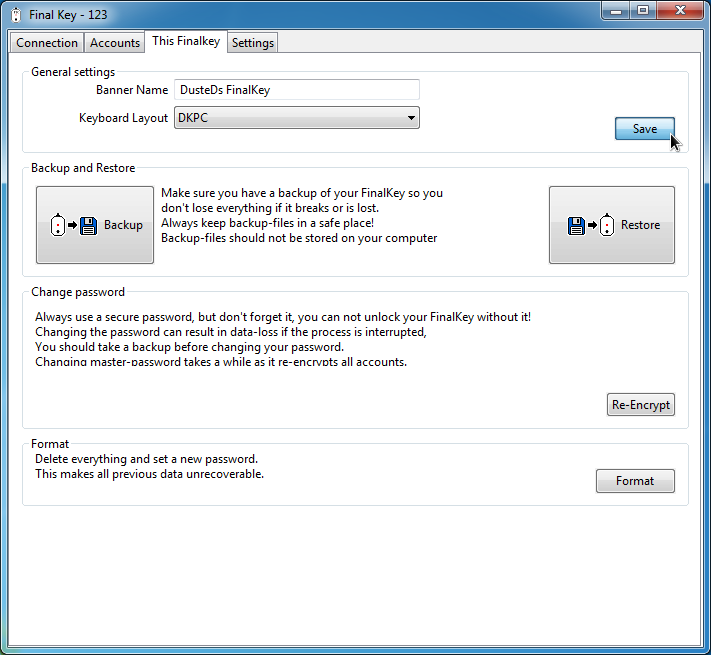
Change banner and keyboard layout
See This FinalKey tab.
After selecting the keyboard-layout and banner that you want to set, press Save.
You will be asked to press the button on your FinalKey to allow the changes.
Taking backup
See This FinalKey tab.
Your FinalKey holds important stuff that you don't want to lose if your FinalKey breaks or you lose it, so take a backup and keep it in a safe place.
- Press "Backup"
- Press "..." and select a suitable location and name for the backup-file.
- Press "Backup"
- When asked, press the FinalKey button.
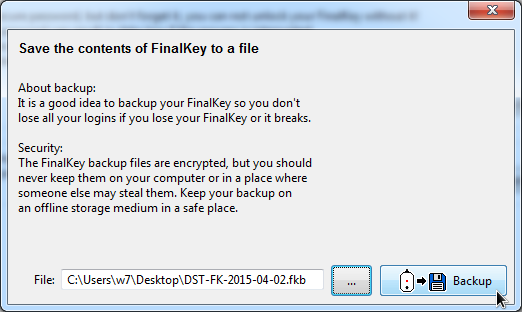
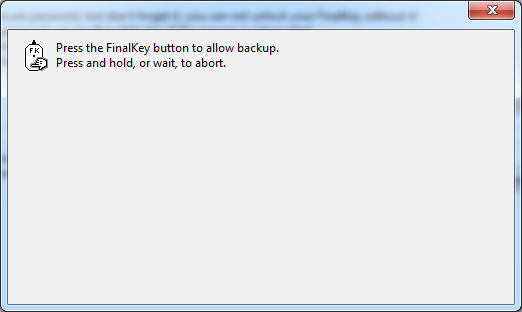
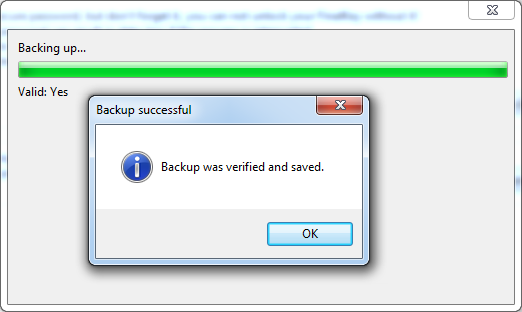
Restoring backup
See This FinalKey tab.
If you need to restore a backup you previously took, for example onto a new key, follow the instructions below.
Warning! Keep in mind that if you restore a backup, the FinalKey will be overwritten, so any existing data will be lost.
- Press "Restore"
- Press "..." and find the file you wish to write to the FinalKey.
- Press "Restore"
- When asked, press the FinalKey button.
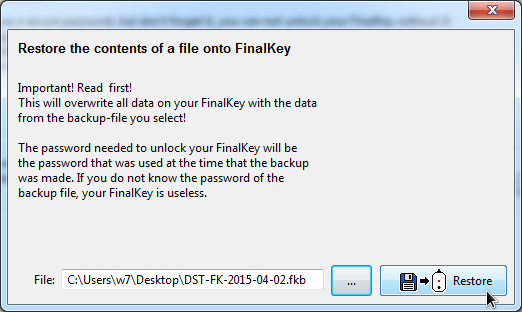
Change password
See This FinalKey tab.
If you need to change your password, you should take a backup first, as the process may cause loss of data if it is interrupted. Changing your password will cause The FinalKey to decrypt and re-encrypt all stored accounts, the process may take a while on a full key.
Remember that if you lose the new password, your FinalKey will be rendered unusable.
- Press "Re-Encrypt"
- Enter the current password (the password you used when you connected).
- Enter the new password and repeat it.
- Press Re-Encrypt
- Press The FinalKey button when asked
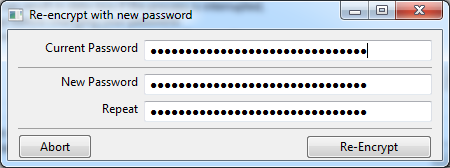
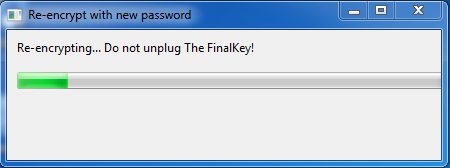
Format
See This FinalKey tab.
Format is useful if you want to make sure that all data on the device is erased so that it can not be recovered.
It can also be used if you want to give your FinalKey away to another person.
The banner and keyboard-layout " "This FinalKey" will be set as the defaults on the newly formatted FinalKey.
If you are going to store the freshly formatted finalkey for a long time, or if you are giving it to someone else, use a simple password, tell the password in the banner text as a reminder.
- Press "Format"
- Enter the current password (the password you used when you connected).
- Enter the new password and repeat it.
- Press Format
- Press The FinalKey button when asked, you will be asked two times.
The format process looks similar to Re-Encrypting, but it is a lot faster (and destroys all data).
The settings
I believe that we should be able to adjust the behavior of our software to our liking.
If there are other settings you would like, send me a message about it using the contact form
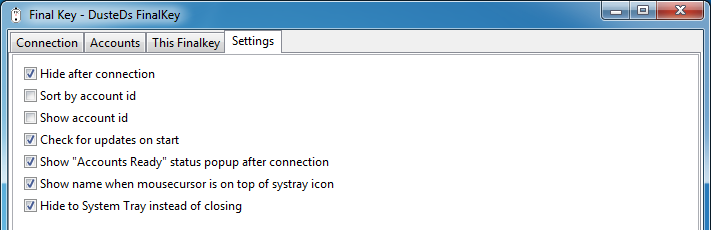
Here is a detailed explanation of each settings item.
Hide after connection
The application hides after The FinalKey was successfully unlocked with the correct password, use this if you mostly use the System-Tray icon.
Sort by account id
The accounts will be listed by their "account number", meaning that the first account will be first in the list. (Unless you later on remove the first account, and create a new one, which will then have the first account-number and therefore be shown first in the list).
Show account id
Show the account number in front of the Account title, this is useful if you want to learn the numbers by heart, of if you for some reason have created several different accounts with the same title.
The information sent is: Current version, language and platform, the information is used to determine if a new version is available.
Check for updates on start
Contact finalkey.net to ask if there is a new version of the software, if there is a new version, it will show a box telling you that you can go and download it.
Show "Accounts Ready" status popup after connection
After successfully connecting to The Final Key, show a information balloon from the System-Tray, informing you how many accounts are stored on your key.
Turn this off if you find status messages like that annoying.
Show name when mousecursor is on top of systray icon
Show the banner text when the cursor is moved onto the FinalKey system-tray icon.
Hide to System Tray instead of closing
when you press the close button, the application will minimize to the system tray instead of closing. It can be closed from the system tray.